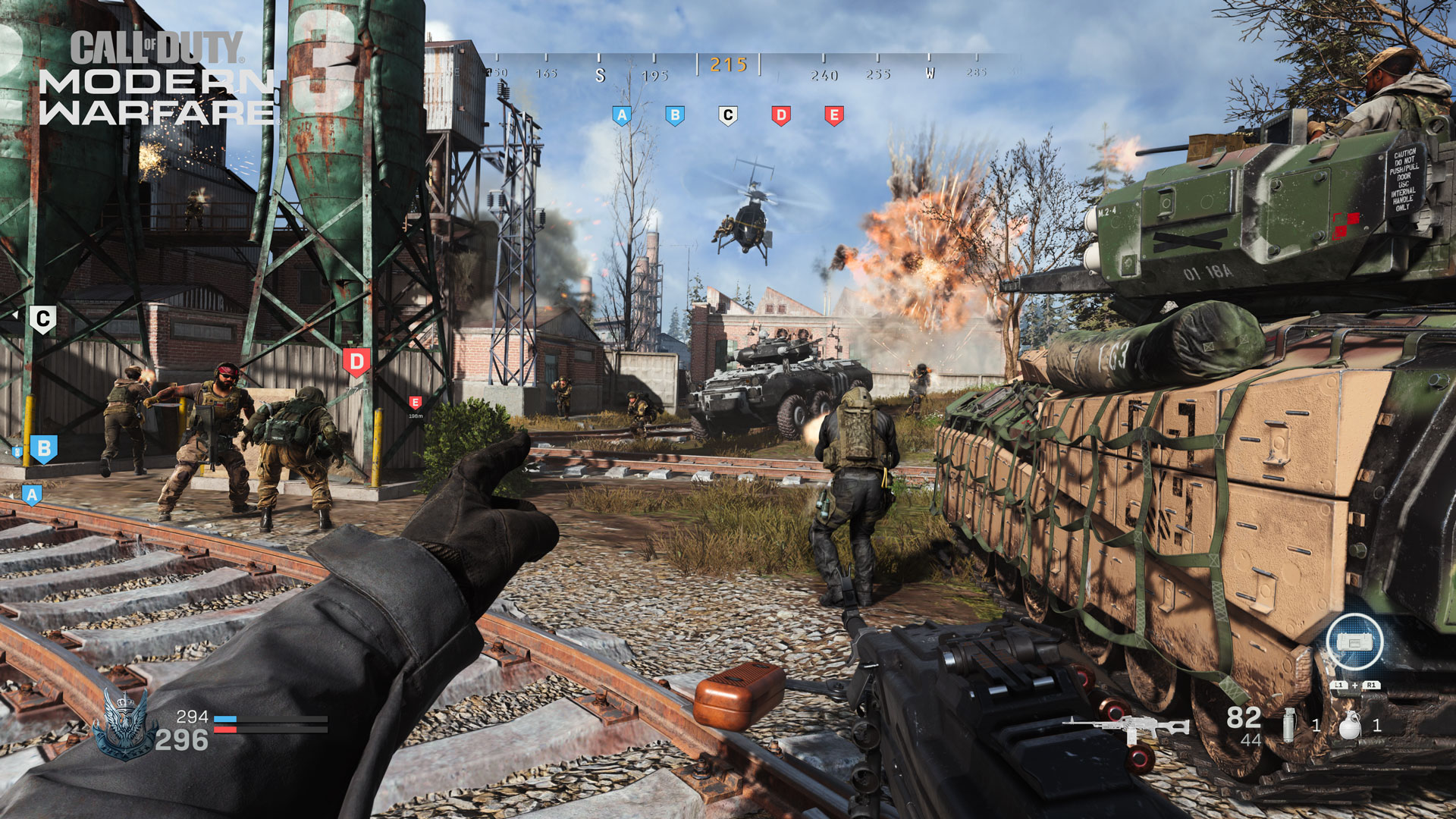You have an exceptional breadth of options to control your character in Call of Duty: Modern Warfare, with countless tweaks, configuration changes, sensitivity toggling, and masses of other minor elements to finely tune. Here, we’ll offer a quick overview of the different settings you can fiddle with, most of which can be changed before and during gameplay. Plus, we’ll go over all the basic controls and features of your heads-up display (HUD).
Note: This guide covers the PlayStation® 4 version of the game.
For the Xbox One version of this guide, go here.
For the PC version of this guide, go here.
Heads Up Display: Information from the Field of Battle
The image above shows an example of the in-game HUD, specifically, the HUD you would see in a Multiplayer match. The different elements of the HUD, not all of which are shown in this example, provide quick, important, and tactical data that you must learn and utilize as you grow as a player. Here’s a brief look at what appears on-screen:
Compass (Top Middle): Offers complete 360-degree information. The precise degree you’re facing is shown in a yellow/brown color in the middle of the compass. Numbers change to compass directions within five degrees of 0 (North), 45 (Northeast), 90 (East), 135 (Southeast), 180 (South), 225 (Southwest), 270 (West), and 315 (Northwest). Other markers may appear here including, but not limited to, red marks to show where enemies are firing from, or markers that show the general direction of objectives.
Crosshairs (Center): Displays the location your weapon will fire at or in short your precise aim and it varies depending on the weapon you’re employing. Variabilities also exist due to hip-firing, ADS, or moving about.
Weapons Detail (Bottom Right): This gives immediate knowledge of the weapon you’re currently holding, the chamber and total ammunition (which may change color to yellow/brown to indicate you’re using specialized rounds), and the type of firing option you’ve selected for your weapon (if applicable). In addition, your tactical and lethal equipment, along with the number carried, are also prominently displayed.
These next two features of the HUD may change depending on game mode:
Faction, Score, and Timer (Bottom Left): In Multiplayer, this is where the emblem of the Faction your Operator belongs to (either Coalition or Allegiance) is shown, along with pertinent scoring data, and a timer if the Multiplayer game has a countdown.
In Special Ops, this is where your teammate’s names and health will appear.
Killstreaks/Munitions (Bottom Right): In Multiplayer, this is where icons of the three Killstreaks you’ve chosen, along with a dotted line showing how many kills are necessary to access the Killstreak, are shown. In addition, when a Killstreak is recharging, the chosen Killstreak, and a progress bar, are shown in this area. In Special Ops, this is where your chosen Munitions will appear.
Lastly there is other HUD information that isn’t always displayed on your HUD:
Additional HUD Intel: This is information that will only appear in certain situations and won’t always be on your HUD. For example, a reload prompt will come up when you’re low on bullets in your chamber. In addition, expect other icons to appear, indicating in-game action commands such as mantling when there are objects you can mantle over, or areas you can mount your weapon to (while holding down the aim/ADS trigger). Status on capturing an objective also appears will appear on the HUD. The display location can vary, but typically this type of information will appear on the center of your HUD.
Gaining Complete Control
When using a PlayStation 4 Controller in Modern Warfare on default settings, its buttons have the following commands (these settings can be adjusted in the Controller Settings Options menu):
Left Stick – Move: Push this stick in any direction to have your character move around.
L3 – Sprint/Tactical Sprint/Steady Aim: If you’re maneuvering, tap while you move to sprint, or tap twice quickly while moving to tactical sprint (which causes you to move more quickly than a sprint, but with your weapon pointed up and held in one hand, lengthening the time it takes to aim and engage the gun). If you’re using a sniper rifle, tap this to take an inhale of breath, and steady your aim by a significant amount.
Right Stick – Aim/Look: Push this stick in any direction to have your character look around or aim a weapon.
R3 – Melee: Pistol whip, strike, or otherwise bludgeon a foe at close quarters with the melee attack or hold to attempt an Execution when attacking an unsuspecting foe from behind. You can also use this button to open doors.
Cross – Jump/Mantle: Jump across gaps, mantle over lower objects such as barriers or windowsills, and climb certain scenery using this button. The height of your jump may be influenced by your speed and the number of successive jumps you’ve taken.
Circle – Crouch/Prone/Slide: When moving under normal circumstances, you tap this button to crouch, and hold it to go prone, or tap it again to stand. If you’re sprinting and hold this button, you’ll slide into a crouch or a prone position if you keep holding the button (on the default sliding controls).
Square – Use/Reload: If you need to access a context-sensitive object (like opening a door instead of charging through it), or you’re low on ammunition and wish to reload your weapon, utilize this button.
Triangle – Switch Weapon/Night Vision Goggles: Depending on how and when this button is pressed, this button has more than one function. Tapping the button will swap the weapon in your hands, whether it be a primary to a secondary weapon, vice versa, or any weapon you’ve picked up during a match. Holding the button engages and disengages your NVGs (Night Vision Goggles), where appropriate, on applicable maps, modes, and missions.
L1 – Tactical Equipment: This utilizes the tactical equipment from your loadout; usually a non-lethal Grenade, but a Stim or Heartbeat Sensor are also options.
R1 – Lethal Equipment: This utilizes the lethal equipment from your loadout; which ranges from Mines to C4, to a Throwing Knife, to a good old-fashioned Frag Grenade.
L2 – Aim Down Sight: This narrows the field of view to focus on a specific target for more precise gunfights. Additionally, ADS zooms into your equipped sights (reticle or native). Pressing L2 also allows you to mount your weapon if you’re close to a wall, windowsill, or other scenery that allows it.
R2 – Fire Weapon: This expels projectiles from your weapon’s chamber. Pay attention to your weapon’s firing mode – single, burst, or fully-automatic – as you may need to press this trigger multiple times for continuous firing.
D-pad Down – Gesture/Spray: This enables a chosen hand gesture or spray in Multiplayer or Special Ops.
D-pad Left – Fire Mode: Utilize this function when using a weapon that offers multiple firing modes to change the fire mode – i.e. an assault rifle that has both fully-automatic and burst fire modes. If you’re using a scoped weapon, this toggles the magnification of the weapon when in ADS.
D-pad Right – Killstreak / Munitions: This engages a Killstreak in Multiplayer, or Munitions in Special Ops. Tap right to launch a Killstreak / Munitions or hold right to open a radial menu and select a Killstreak / Munitions, if you have more than one available.
Touchpad – Scoreboard/Objectives: Tap this to check the scores for yourself, your team, and your rivals, as well as other pertinent data relating to the particular Multiplayer or Special Ops game mode, or the Campaign mission objective.
Options – Pause/Dismiss Pause Menu: This brings up or dismisses your pause menu. In certain Multiplayer game modes, a mini-map is displayed in the center of the screen, along with icons of your teammates, and other informative data. In addition, you can access social options, change your loadout in Multiplayer or Special Ops (which takes effect after your next death), and enter the robust Options menu to change every aspect of control scheme.
Speaking of Options…
An Overview of Options
A whole slew of sliders and settings awaits in the Options menu, with most, but not all, available to you in the middle of the game. Here’s a brief look at what you can expect here:
Controller Settings
Controls: Modern Warfare comes with over a dozen presets for buttons and stick controls that you can toggle through to find something that fits your playstyle, with each option changing the preset controller layout functionality from the Default setting.
Among the various settings here is the ability to adjust horizontal and vertical look sensitivity on a 20-point scale. These options impact how fast or slow your operator is looking along the X and Y axis, respectively. A high sensitivity allows for quicker turns and may be ideal for those who can manage precision through micro-adjustments. A low sensitivity could be great for those who find making precise shots easier at slower speeds. There are also two more sliders that adjust look speed while aiming down sights with scopes that zoom with high magnification (Marksman Scopes) and low magnification (Rifleman Scopes).
Weapons: Want to automatically switch weapons when the one you’re firing runs out of ammo? It can be done. Care to change the button combination necessary to mount a weapon on specific environmental structures, or disable mounting completely? Be our guest. Would you like to disengage weapon mounting via movement? It’s possible. Want to choose between holding or toggling your aim button while in ADS? Take your pick.
While there are many options there are two we want to call out Aim Assist and Aim Response Curve Type.
Aim Assist: By default (Standard), your look and aiming speed will slow down when the on-screen crosshair is placed near an enemy target. There are also two more options for Aim Assist: Precision tightens the area for aiming slowdown, but makes that slowdown more powerful, while Focusing gives a stronger aim slowdown when your aim would normally miss the target by a narrow margin. Precision could be ideal for those confident with aiming, while the latter might be better for those newer to playing games with analog aiming controls. You also have the option of disabling Aim Assist all together.
Aim Response Curve Type: There are three variants: Standard, Linear, and Dynamic. Standard employs a curve from your aim stick to aim rate, while linear is a direct path from aim stick to aim rate. For those who want to switch it up try Dynamic which reverses S-curve mapping for fine aim rate control. The changes in curve type directly impact the feel of gunplay, so it’s definitely worth fiddling with.
Movement: This smaller menu’s most important option is Slide Behavior, which is where you can change the command for sliding from a press and hold to a simple press.
General Settings
In-Game Controller: This section contains one lone option: the ability to choose between playing with a keyboard & mouse (yes, even on console) or controller if both are plugged in at the same time. By default, the game will recognize what input device you have if only one is connected for one user.
Screen: You can check your screen’s safe area and adjust it so none of the action at the edge of your screen isn’t visible. There are brightness adjustments you can make too, as well as film grain: This adjusts the strength of the visual noise applied in-game, which makes the game look more like a movie for those who want a more cinematic experience. The default setting is 25.00/100.00, and the more noise you add, the grainer the game looks.
Accessibility: Aside from subtitles and language selections, we have two separate adjustments for colorblind gamers: You can choose the colorblind type (none, protanopia, deuteranopia, or tritanopia), which changes the color of various interface elements to match your type. You can also apply a colorblind target filter over the entire game world, the HUD interface, or everything on the screen. Below this, there is the ability to disable or enable world motion blur (the simulated blurring of moving objects), and weapon motion blur (the blur effect when the camera or objects are moving rapidly).
Content Filters: Here, you can enable or disable text chat, the profanity filter within text chat, and dismemberment and gore effects on character models.
Audio Options
Volumes: Just like the customizations for graphics and controls, Modern Warfare allows you to adjust the audio mix to best suit your gaming preferences. Check out Infinity Ward’s blog for more details.
Voice Chat: Separate to all the other Volume options, this is where you can adjust voice chat volume, microphone volume, and open mic recording threshold.
Account Options
Online: This is where you can turn crossplay and crossplay communication on and off, display unique ID numbers on player names, and view your COD account.
Network: This section has four options for advanced users: the connection meter (a near real-time measurement of ping and packet loss in-game), geographical region, external IP address, and internal IP address. We highly advise leaving the last three options hidden if you visit this menu while live streaming, taking screenshots, or doing video capture.
That essentially wraps up all the controls and settings within Call of Duty: Modern Warfare. While this guide may have helped answer a few questions, it’s best to experience the game for yourself and follow in-game instructions. Otherwise, check out Activision Support for any further questions.
For more information and the latest intel on Call of Duty®: Modern Warfare®, check out, www.youtube.com/callofduty and follow @InfinityWard and @CallofDuty on Twitter and Instagram and Facebook.
For more information on Activision games, follow @Activision on Twitter, Facebook, and Instagram.