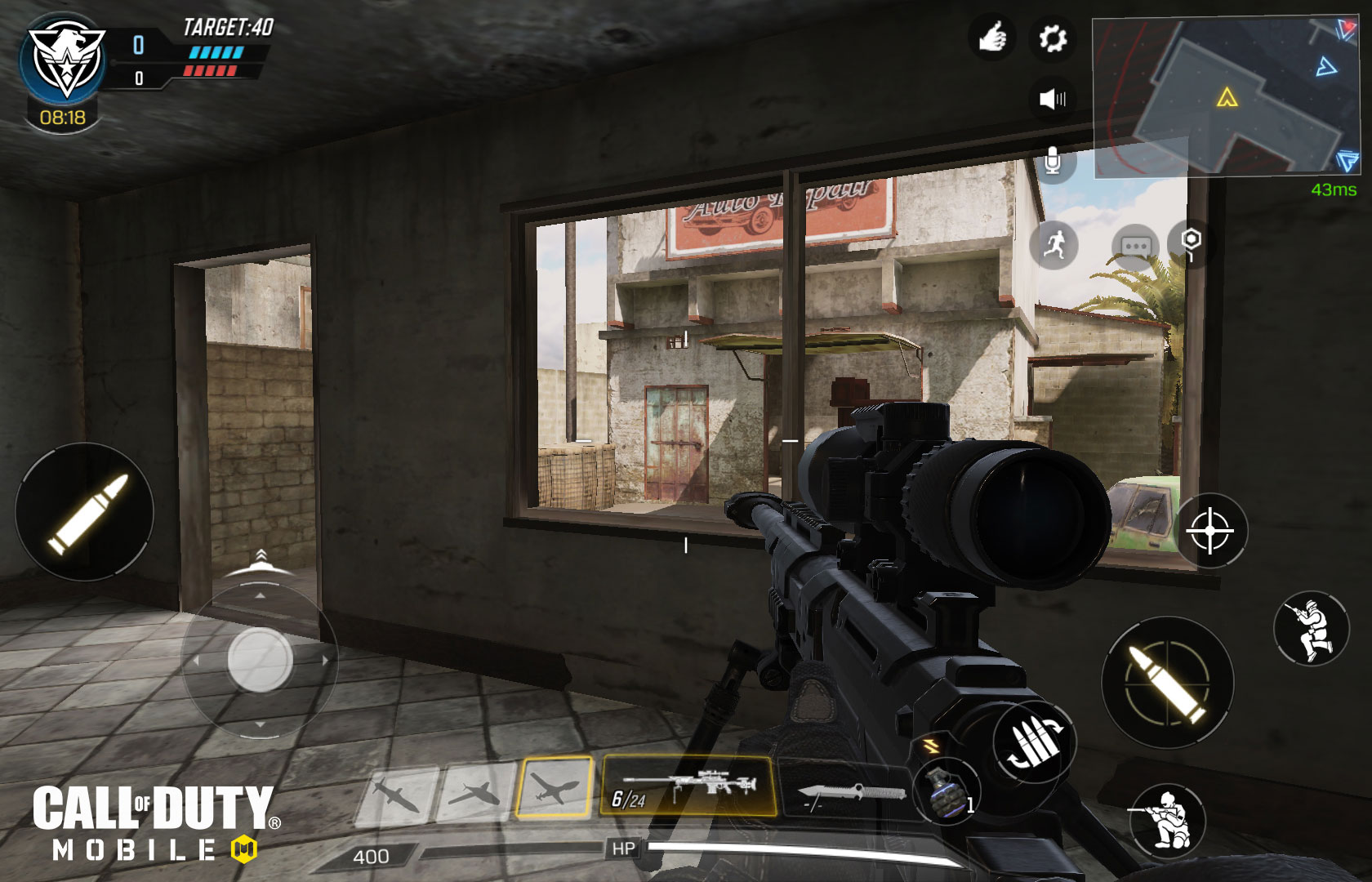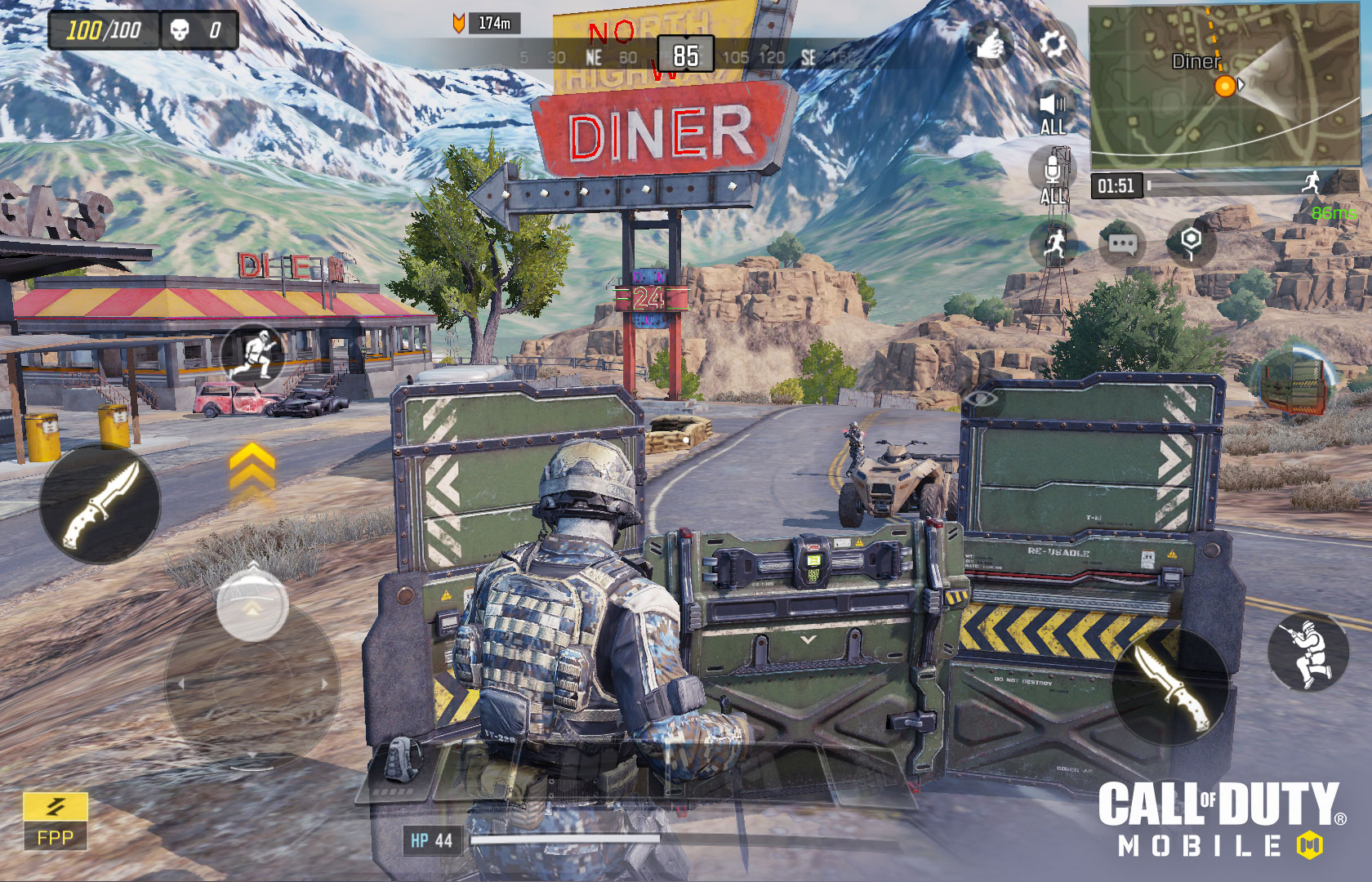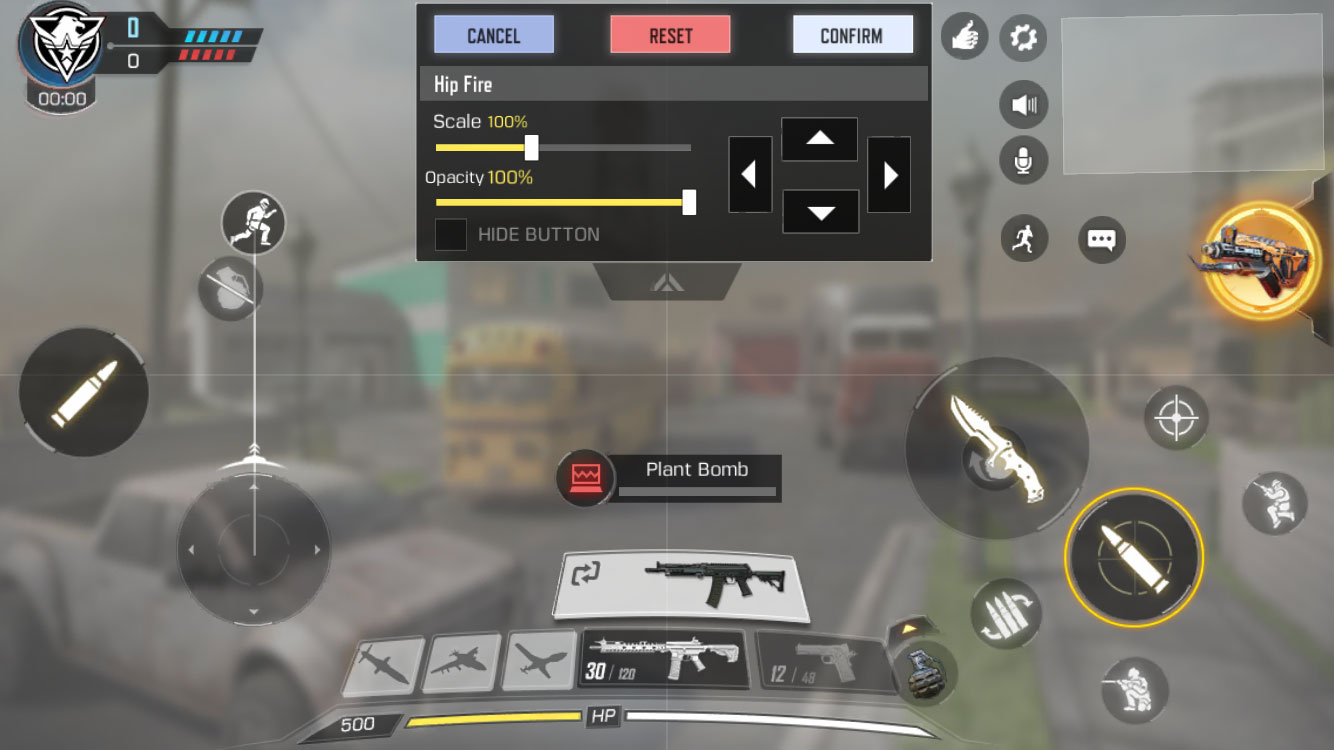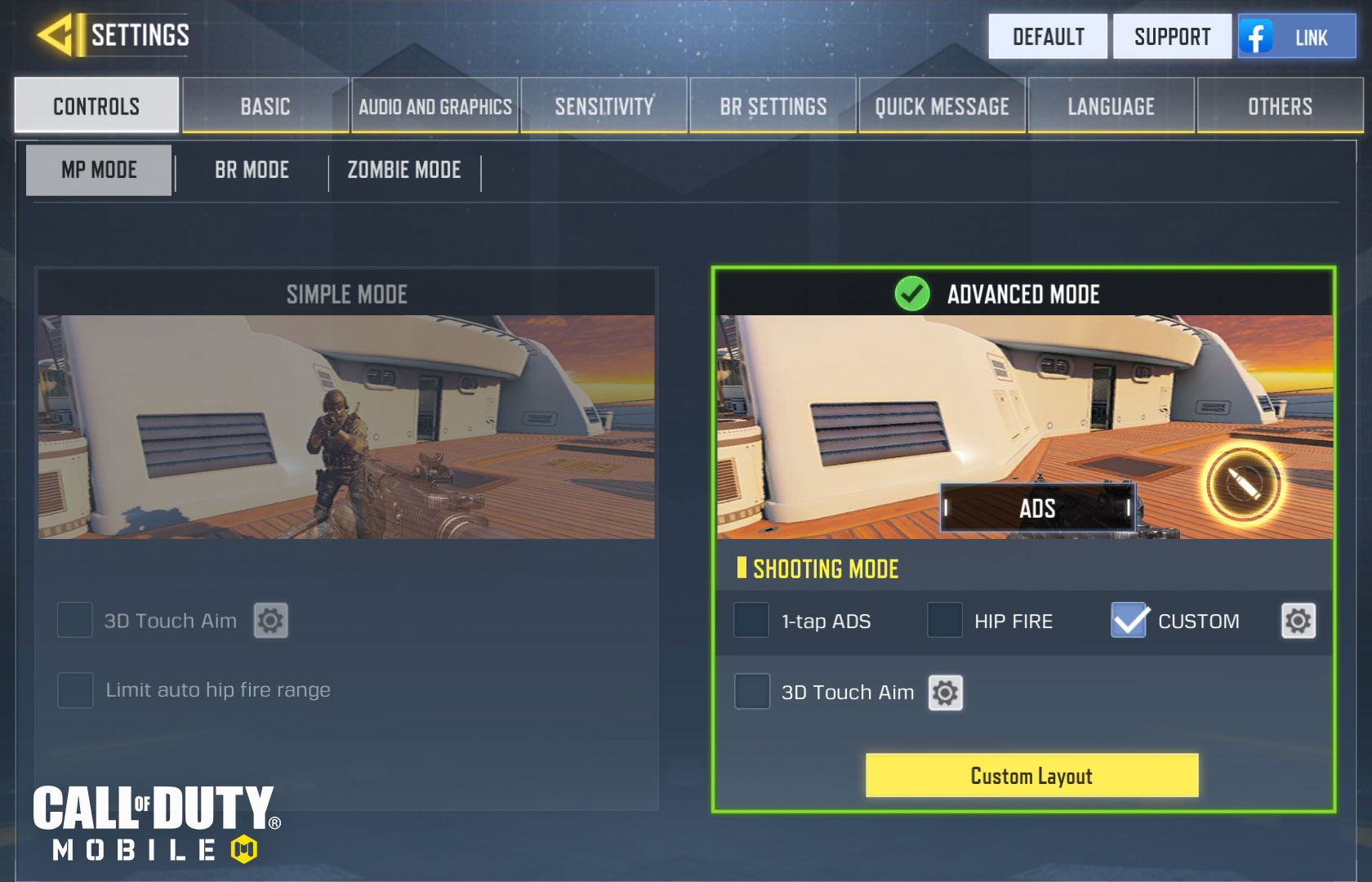Call of Duty: Mobile is unlike any experience in the franchise before it. Not only is it a melding of multiple franchise universes right into the palms of your hands, but it is also a game that utilizes touchscreen controls rather than a controller or keyboard and mouse.
This control scheme, which overlays the controller on top of the on-screen Heads Up Display, is both simple to play with and completely customizable through the in-game options menu.
Here, we’ll show you how to use these controls in both Multiplayer and Battle Royale, as well as where you can customize the in-game HUD and touchscreen controller, should you want to further personalize the Call of Duty: Mobile experience:
Multiplayer Controls
Above is what you can expect from the HUD in Call of Duty: Mobile’s Multiplayer. Here’s a full breakdown on what you are seeing on screen, starting from the top-left and moving counter clockwise:
1. Faction, Score, and Timer: This area shows the emblem of your soldier’s Faction (either Guerilla Squad or Special Forces), as well as the current score of the match and the in-game timer, if applicable. Tapping this button brings up the scoreboard for the match, where individual player performance for both teams can be seen.
2. Grenade Cancel Button: After pulling out a grenade, this button will appear. Tapping it will uncook and stow away the grenade for later use.
3. Hip Fire Button (if applicable): When using the Advanced Mode for firing weapons, a secondary fire button will appear here. Pressing this will allow you to fire a weapon at the hip.
4. Control Stick: All movement in Call of Duty: Mobile is done by dragging this virtual joystick. Moving it forward will bring your soldier forward, while moving it left and right will make a soldier strafe in the appropriate direction. Pulling it back will allow your soldier to back-pedal while still facing forward.
5. Scorestreaks: Icons of the three Scorestreaks you’ve chosen are shown here. After earning a Scorestreak, tapping its icon will activate it. In certain game modes, these buttons will have a timer on them, which makes them unusable until the timer runs out.
6. Weapons: Two icons show your current weapon (leftmost weapon) and your stowed weapon (rightmost weapon). On each weapon icon, two numbers are shown to indicate the number of bullets left in a magazine (left number) and the number of bullets left in total (right number). Tapping the stowed weapon will take it out and make it the current weapon.
7. Weapon Swap: When passing over a weapon on the ground, this button will pop-up. Pressing it will swap your current weapon with the weapon on the ground.
8. Score and Health: At the bottom of the screen is your current Score towards Scorestreaks in yellow, as well as your current health in white.
9. Grenade: Pressing this button will activate the ability to throw a grenade. After activation, a large Grenade icon will appear which, when tapped, will throw the grenade. A small yellow arrow will swap out the current grenade for the other grenade in your Loadout, if applicable.
10. Reload: Tapping this icon will reload your current weapon if its current magazine has anything less than the maximum ammo, even if it is just by a single bullet. Weapons will also automatically reload when the current magazine runs out of ammunition.
11. Crouch/Prone/Stand/Slide: Tapping this button will bring your soldier to a crouched stance, lowering their center of gravity, slowing their speed, and decreasing weapon recoil while aiming down sights. Tapping it again while prone will bring a soldier back to a standing position. Holding it will make a soldier go prone, further lowering their speed and center of gravity while also making weapon recoil while ADS at the minimum. Tapping it while sprinting will make your soldier slide to a crouch.
12. Fire: While in Advanced Fire mode, or when using a Launcher, pressing this button will fire your weapon. If applicable to the specific type of weapon being fired, your soldier will also aim down sight before firing.
13. Jump/Mantle: Press this button to make your soldier jump. If there is an object in front of you, pressing this button will make the soldier mantle up on top of or over it instead.
14. Aim: Pressing this button will allow you to aim down a weapon’s sights.
15. Knife/Throw Back Grenade: When an enemy gets within striking distance, a big knife icon will appear here. Pressing it will make your soldier pull out a knife and swipe at the enemy. Alternatively, this area will have the button needed to throw back an enemy grenade, if you are right on top of one.
16. Operator Skills: This is where the Operator Skill in your loadout appears. During the match, it will charge up by earning score and will also gain charge over time. When it is glowing yellow, tapping this button will activate the Operator Skill.
17. Chat: Pressing this button allows you to send a pre-set or custom message to teammates, or to friends that are in or out of the game.
18. Auto-Run: Tapping this button will make your soldier sprint forwards automatically. (Alternatively, you can sprint by tilting the Control Stick forward)
19. Voice Chat Microphone: Press this button to toggle your microphone. By default, it is muted. Other options include a push-to-talk and always on.
20. Voice Chat Mute: Press this button to either mute specific teammates or mute all teammates within the game.
21. Settings: Tapping this icon will give you the choice to either change Settings, change a Loadout (which will switch upon death after a game begins), Exit the game, or Resume play.
22. Emote: Tapping this button brings up the Emote and Spray wheel, which is where you can add a bit of fun and flair to the match, even in the heat of battle.
23. Mini-Map: Here lives a small version of the map you are currently playing on, with your character indicated by a yellow arrow, teammates by blue arrows, and enemies as red dots. Tapping the mini-map will show the entire map, rather than just a small section that represents your surrounding area.
Wait, how do I aim and look around?
Aiming and looking around the map is done by simply dragging a finger around the right side of your screen.
Battle Royale Controls
Most of the controls in Battle Royale are the same as Multiplayer, but there are a few new buttons and different HUD items you should be aware of:
1. Remaining Players, Kills, Team Info: Here, you can see how many players are still alive in a Battle Royale game, how many players you’ve taken down, and, if applicable, the current class and health of your teammates.
2. Camera Mode: This shows your current camera mode; either FPP (first-person perspective) or TPP (third-person perspective).
3. Loadout: Tapping this button shows everything you are carrying on your soldier.
4. Healing Items: Tap this button to use a healing item, such as Adrenaline, to regain health. A small upwards arrow will appear when you have more than one type of healing item, which will help you cycle through items.
5. Revive Teammate: When above a downed teammate, pressing this button will start the revival process.
6. Open Door: When in front of a door, pressing this button will open it or close it.
7. Get in Vehicle: Pressing this button will make your character enter a vehicle as either the driver (wheel icon) or as a passenger (seat icon).
8. Skill: Like an Operator Skill, all Classes in Battle Royale have a Skill that charges up over time. Press this button to activate it.
9. Marker: Tap and drag this button to mark a spot on your screen. This is great for alerting teammates of a notable point in front of you on their maps.
10. Circle Collapse Timer and Distance: Here, you can see how long it will be until the circle collapses, and what your distance is to the safe area.
11. Compass: To aid you in making callouts to teammates and understand your surroundings, this handy compass will mark off 360 degrees of directions. It ticks off every 15 degrees, with numbers changing to compass directions at 0 (North), 45 (Northeast), 90 (East), 135 (Southeast), 180 (South), 225 (Southwest), 270 (West), and 315 (Northwest 0 (North).
Vehicle Controls
After entering a vehicle as a driver, the in-game controls will change. The default layout will see you turning by pressing the right side of the screen and driving forward/reverse on the left side of the screen.
Customizing Controls
Want to change the size of a button or HUD piece? Or maybe its opacity? How about placing the joystick on the right side of the screen and the fire button on the left, which may be more comfortable for those Southpaw players?
You can do all that and more in the extensive Controls menu, which lives inside the game’s Settings.
Here, tapping the Custom Layout will bring you to a mock HUD where you can drag, drop, and change the size and opacity of everything on-screen.
The Controls submenu is also where you can switch between Simple and Advanced Fire modes, as well as turn on the ability for 3D Touch Aim, which allows your soldier to aim and fire based on how hard the screen is pressed. Other options include limiting auto hip fire range for the Simple Fire Mode, and individual controls for 1-tap ADS or Hip Fire by weapon when pressing the Fire button in Advanced Mode.
Call of Duty: Mobile’s Settings extend far beyond Controls; here are some of the options you can toggle with in each submenu:
Basic: One of the largest submenus in the game that contains a wide selection of options including, but not limited to:
· Aim Assist – Turning this on will aid in aiming a weapon at an enemy when aiming down sights.
· Fixed R-Fire Button – When enabled, this locks the Fire button on the right side of the screen to one location, rather than having it move based on where your finger presses the screen.
· Joystick Sprint – Enabling this will allow you to sprint forward by keeping the on-screen Joystick in the forward position
· Fixed Joystick – Enabling this will lock the Joystick to one location on screen, instead of having it move when pressing the left side of the screen.
· Gyroscope – When turned on, all aiming and look controls will be defined by how you move your phone. Turning this on While ADS will only enable Gyroscope controls when aiming down sights.
· Camera FOV – Changes the Field of View on a scale of 51 to 75 when in First Person Camera mode.
· Auto Loot – Toggle this on to have your soldier automatically loot recommended gear while playing in Battle Royale matches.
· Auto Open Doors – When turned on, doors will automatically open when close to them in Battle Royale.
Audio and Graphics: The Graphics submenu in this section allows you to customize Graphic Quality and Frame Rate with Low, Medium, and High options. This is also where you can turn on Depth of Field, Anti-Aliasing, Bloom, and Ragdolls, as well as customize the BR Mode Graphic style between Realistic, Black Ops, and Modern Warfare®.
The Audio submenu has individual sliders for Master, UI, SFX, Music, Teammate, and Voice volume, as well as a few buttons for Language Selection.
Sensitivity: Want the camera to move faster or slower when aiming down a sniper scope or when looking around in general? Choose from a few preset sensitivity options here or play with several sliders to find the sensitivity that best suits your playstyle.
BR Settings: This separate submenu includes three options for Vehicle Controls and Camera settings, as well as individual Loot preference sliders for specific Scopes, Medicine, Lethal and Tactical Grenades.
Quick Message: Select the individual Quick Messages available to you within in-game text chat to issue commands quickly in a variety of game modes, such as Battle Royale and Multiplayer modes like Team Deathmatch and Hardpoint.
Language: Come here to choose a language that all in-game text will be translated to.
Other: This is where you can see the Private Policy and Terms of Use menus.
Ready for Mobilization? Play Now!
Call of Duty: Mobile is now available to play in all major regions. Sign up for Call of Duty: Mobile on Android and iOS at www.callofduty.com/mobile to receive all the latest game updates and information. In addition, registration is also open in China; go to codm.qq.com to sign up within this region.
For the latest intel, be sure to visit the Call of Duty: Mobile website. Be sure to follow Call of Duty: Mobile on Twitter @PlayCODMobile, Facebook @callofdutymobile, and Instagram @callofdutymobile. Also check out www.callofduty.com, www.youtube.com/callofduty, and follow @CallofDuty on Twitter, Instagram and Facebook.
© 2019 Activision Publishing, Inc. Activision, Call of Duty, Call of Duty: Black Ops and Call of Duty: Modern Warfare are trademarks of Activision Publishing, Inc. All other trademarks and trade names are the properties of their respective owners.
For more information on Activision games, follow @Activision on Twitter, Facebook, and Instagram.